
- #Secret folder for windows 10 how to#
- #Secret folder for windows 10 windows 10#
- #Secret folder for windows 10 Pc#
#Secret folder for windows 10 Pc#
Set Windows 11 to stop displaying hidden itemsĪll hidden files and folders are no longer shown in Windows 11.Despite all the progress Microsoft has made on modernizing Windows 10, its flagship operating system still contains legacy elements from the original PC OS.
To completely hide it from view, click or tap the View button at the top, choose Show, and then deselect the Hidden items option in the File Explorer window. The selected file or folder is marked as hidden, and its icon becomes grayed out. Most people prefer to choose “Apply changes to this folder, subfolder and files.” After making your choice, press OK twice, and you’re done. If you change the attributes of a folder, you’re also asked to confirm whether you want to apply the Hidden attribute to this folder only or its subfolders and files too. In the Properties window of the selected file or folder, check the Hidden box in the General tab, and click or tap OK. Next, select it and press ALT + Enter on your keyboard or right-click (or press and hold) on it and choose Properties in the context menu. Start by opening File Explorer (Windows + E) and navigating to the file or folder you want to hide. Therefore, I think it’s best to have a dedicated section for the users of this operating system. If you’re using Windows 11, the steps are the same as the ones in Windows 10, but the File Explorer window looks different.
#Secret folder for windows 10 how to#
How to hide files and folders in Windows 11 using File Explorer TIP: If you want to password-protect a folder, read this guide: 8 tools to password-protect your folders in Windows. To completely hide this file from view, as well as all other hidden files or folders, click or tap the View tab in File Explorer and deselect the “Hidden items” option. The selected file is marked as hidden and its icon grayed out
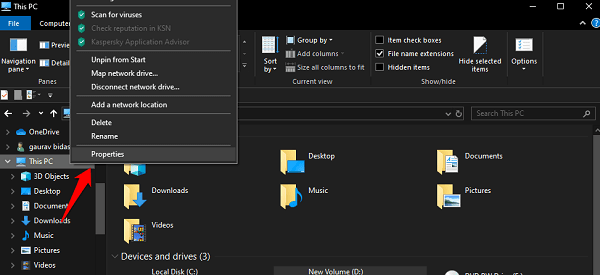
After setting the file or folder as hidden, its icon is grayed out to signal the attribute change. The change is applied according to your choice. Most users will probably want the second option, “Apply changes to this folder, subfolders and files.” Select the option you prefer and press OK twice. If you set a folder as hidden, you see a prompt named “Confirm Attribute Changes.” Next, you’re asked whether you want to apply the change only to the folder or also its subfolders and files. If you set a file as hidden, the change is applied immediately. Then, in the General tab, check the Hidden box, and click or tap OK. You see the Properties window for the selected file or folder. You can also select the file/folder and press ALT + Enter on your keyboard to achieve the same result. Right-click or press and hold on the file or folder and, in the menu that appears, click or tap Properties. Navigate to the file or folder you want to hide If you’re using Windows 10, open File Explorer and navigate to the file or folder you want to hide.
#Secret folder for windows 10 windows 10#
How to hide files and folders in Windows 10 using File Explorer
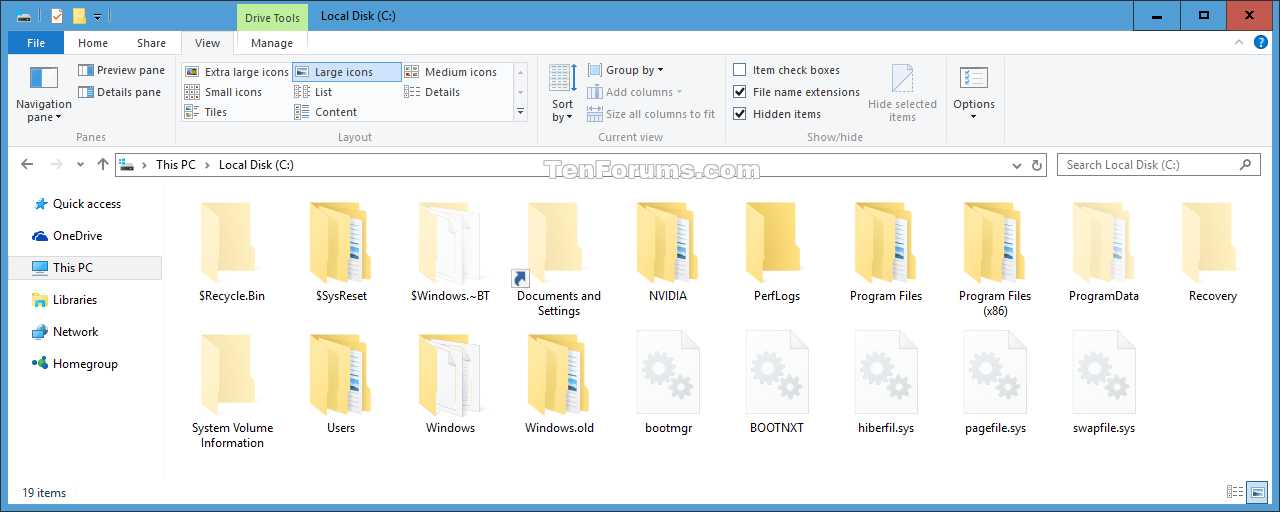


 0 kommentar(er)
0 kommentar(er)
